MicroGenci
Üye
- Katılım
- 6 Tem 2018
- Mesajlar
- 1
- Puanları
- 1
Rufus Türkçe dil destekli iso dosyalarını usb belleğe yazabileceğiniz basit ve oldukça etkili bir programdır. Windows işletim sistemleri, linux işletim sistemleri gibi medyaları usb belleğenize yazabilirsiniz. Aynı zamanda usb medyalarını biçimlendirmek içinde kullanabilirsiniz. Önyüklenebilir USB sürücüsü oluşturmanın en kolay ve basit araçlarından biridir.
Program nerelerde işimize yarar ?
Programı başlıca 2 alanda kullanabiliriz. İlk olarak usb belleğimizi biçimlendirmek için olabilir. Diğer bir seçenek ise usb ile format atmak istiyorsanız program o konudada yardımcı olmaktadır.
Program şu sistemlerin iso dosyasını çalıştırabilmektedir;
Arch Linux
Archbang
BartPE/pebuilder
CentOS
Damn Small Linux
Debian
Fedora
FreeDOS
Gentoo
GParted
gNewSense
Hiren's Boot CD
LiveXP
Knoppix
KolibriOS
Kubuntu
Linux Mint
NT Password Registry Editor
OpenSUSE
Parted Magic
Partition Wizard
Raspbian
ReactOS
Red Hat
rEFInd
Slackware
Tails
Trinity Rescue Kit
Ubuntu
Ultimate Boot CD
Windows XP (SP2 yada üstü)
Windows Server 2003 R2
Windows Vista
Windows 7
Windows 8
Windows 8.1
Windows 10
ilgili sistemlere ait iso dosyasını bu program aracılığı ile usb medyasına yazabilir ve format vb. işlemlerinizi yapabilirsiniz. Yukarıda yer alan sistemler programın sitesinden temin edilmiştir.
Nelere dikkat etmeli?
• Aygıt sekmesinde işlem yapacağınız usb belleği dikkatli seçmenizi öneririm. Zira olası yanlış bir seçimde usb belleğin içerisinde yer alan veriler silinecektir.
• Aygıt sekmesi altında yer alan "Disk Bölüm Düzeni ve Hedef Sistem Türü" önemlidir. Eğer UEFI bir sistem kurmayı düşünmüyorsanız oradaki seçenek "BIOS yada UEFI Bilgisayarlar için MBR Bölüm Düzeni " seçili olmalıdır. UEFI kurulumlarda ise altında yer alan 2 seçenekten size en uygun olanı seçmelisiniz. UEFI için googleda uefi nedir vb. aramalar yaparak UEFI hakkında detaylı bilgi sahibi olabilirsiniz. UEFI kısaca geçiştirilecek bir konu değildir. Merak edenler tüm detayları ile ilgili aramalar yaparak bilgilere ulaşabilir.
• Dosya sistemi yazan alanda eğer uefi kurulum yapmacaksanız "NTFS" seçebilirsiniz. UEFI kurulumlar için ilgili alan "FAT32" olarak seçilmelidir.
• iso dosyasını göstermek için SEÇ butonuna basın ve iso dosyasını seçin
Nasıl Kullanılır ?
1 - Aygıt sekmesinden usb belleğinizi seçin
2 - Önyükleme seçimi "Disk ya da ISO yansıması" şeklinde kalsın ve hemen yan kısımda yer alan "SEÇ" butonuna basarak iso dosyasını gösterin
3 - Disk Bölüm Düzeni ve Hedef Sistem Türü sekmesinden size uygun olanı seçin. (UEFI ile işim yok diyorsanız BIOS yada UEFI Bilgisayarlar için MBR Bölüm Düzeni seçin.)
4 - Başlat yazısına tıklayın ve işlemin bitmesini bekleyin
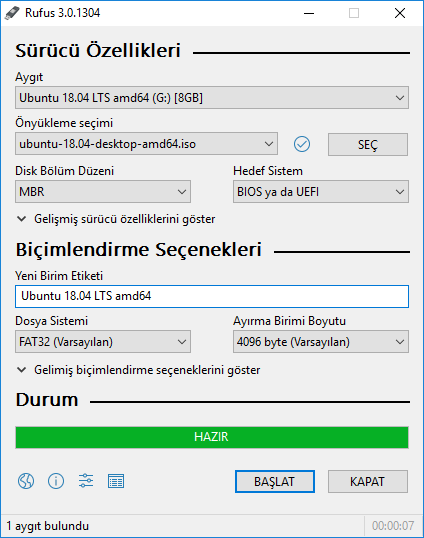
Link = Rufus İndir
Program nerelerde işimize yarar ?
Programı başlıca 2 alanda kullanabiliriz. İlk olarak usb belleğimizi biçimlendirmek için olabilir. Diğer bir seçenek ise usb ile format atmak istiyorsanız program o konudada yardımcı olmaktadır.
Program şu sistemlerin iso dosyasını çalıştırabilmektedir;
Arch Linux
Archbang
BartPE/pebuilder
CentOS
Damn Small Linux
Debian
Fedora
FreeDOS
Gentoo
GParted
gNewSense
Hiren's Boot CD
LiveXP
Knoppix
KolibriOS
Kubuntu
Linux Mint
NT Password Registry Editor
OpenSUSE
Parted Magic
Partition Wizard
Raspbian
ReactOS
Red Hat
rEFInd
Slackware
Tails
Trinity Rescue Kit
Ubuntu
Ultimate Boot CD
Windows XP (SP2 yada üstü)
Windows Server 2003 R2
Windows Vista
Windows 7
Windows 8
Windows 8.1
Windows 10
ilgili sistemlere ait iso dosyasını bu program aracılığı ile usb medyasına yazabilir ve format vb. işlemlerinizi yapabilirsiniz. Yukarıda yer alan sistemler programın sitesinden temin edilmiştir.
Nelere dikkat etmeli?
• Aygıt sekmesinde işlem yapacağınız usb belleği dikkatli seçmenizi öneririm. Zira olası yanlış bir seçimde usb belleğin içerisinde yer alan veriler silinecektir.
• Aygıt sekmesi altında yer alan "Disk Bölüm Düzeni ve Hedef Sistem Türü" önemlidir. Eğer UEFI bir sistem kurmayı düşünmüyorsanız oradaki seçenek "BIOS yada UEFI Bilgisayarlar için MBR Bölüm Düzeni " seçili olmalıdır. UEFI kurulumlarda ise altında yer alan 2 seçenekten size en uygun olanı seçmelisiniz. UEFI için googleda uefi nedir vb. aramalar yaparak UEFI hakkında detaylı bilgi sahibi olabilirsiniz. UEFI kısaca geçiştirilecek bir konu değildir. Merak edenler tüm detayları ile ilgili aramalar yaparak bilgilere ulaşabilir.
• Dosya sistemi yazan alanda eğer uefi kurulum yapmacaksanız "NTFS" seçebilirsiniz. UEFI kurulumlar için ilgili alan "FAT32" olarak seçilmelidir.
• iso dosyasını göstermek için SEÇ butonuna basın ve iso dosyasını seçin
Nasıl Kullanılır ?
1 - Aygıt sekmesinden usb belleğinizi seçin
2 - Önyükleme seçimi "Disk ya da ISO yansıması" şeklinde kalsın ve hemen yan kısımda yer alan "SEÇ" butonuna basarak iso dosyasını gösterin
3 - Disk Bölüm Düzeni ve Hedef Sistem Türü sekmesinden size uygun olanı seçin. (UEFI ile işim yok diyorsanız BIOS yada UEFI Bilgisayarlar için MBR Bölüm Düzeni seçin.)
4 - Başlat yazısına tıklayın ve işlemin bitmesini bekleyin
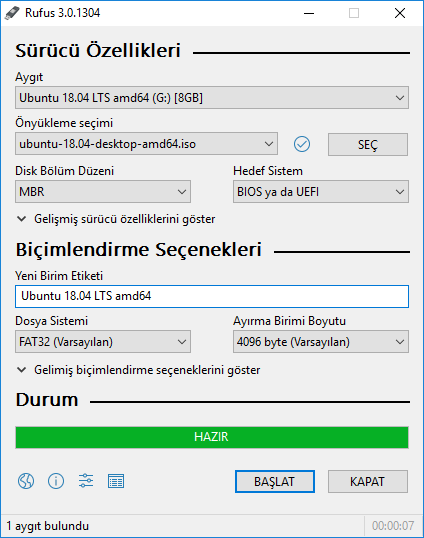
Link = Rufus İndir

