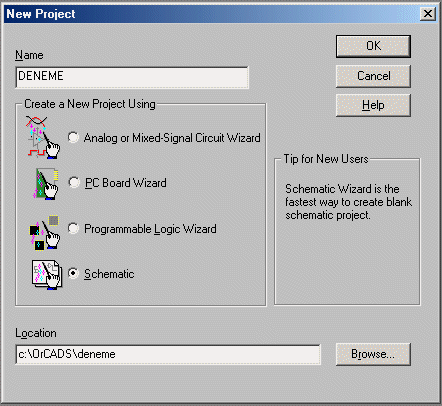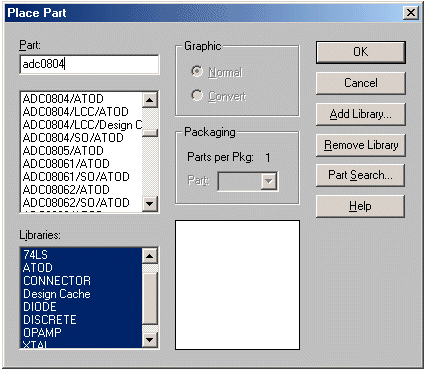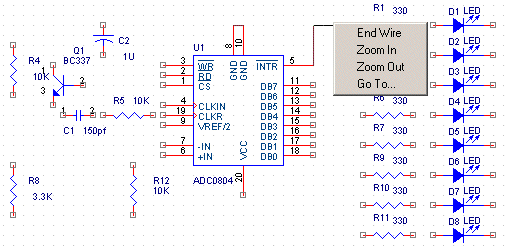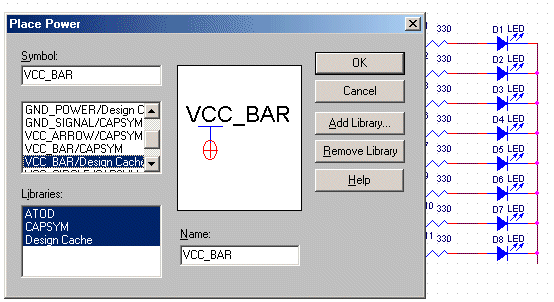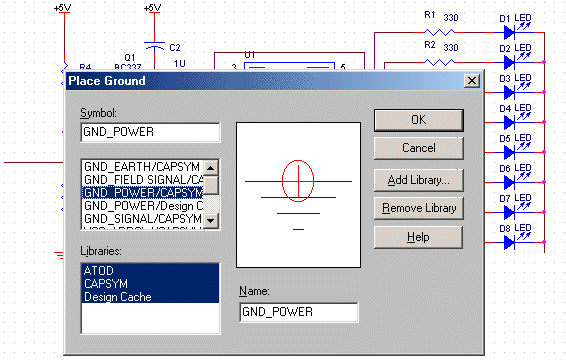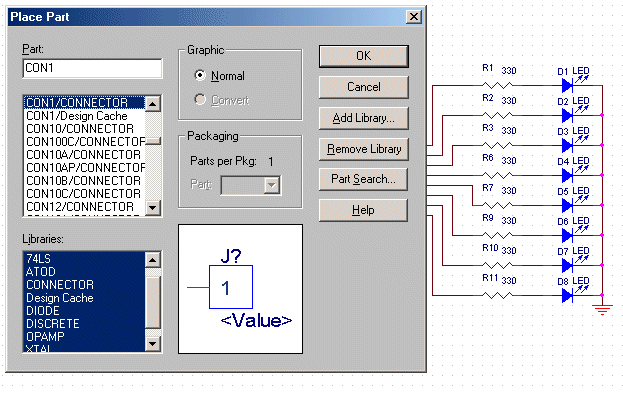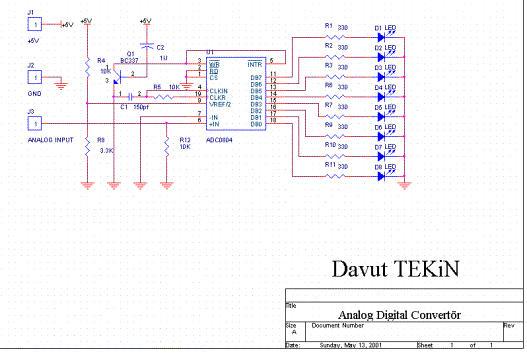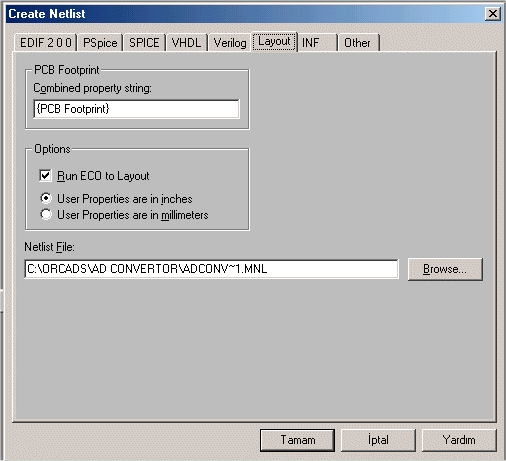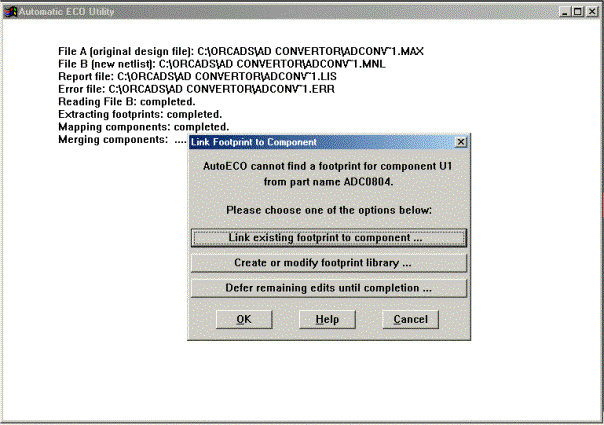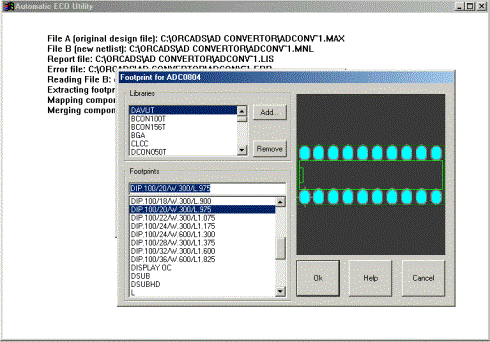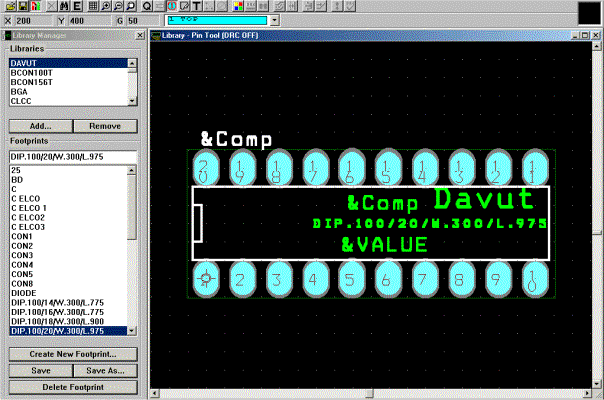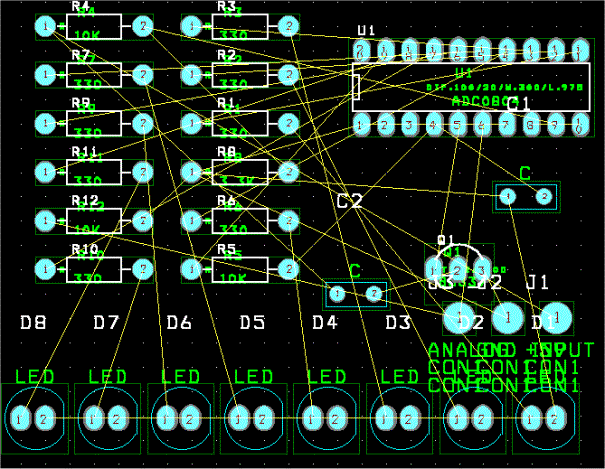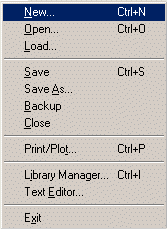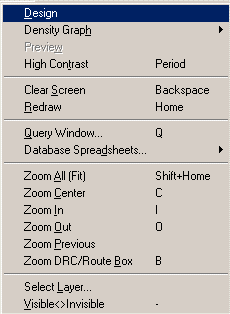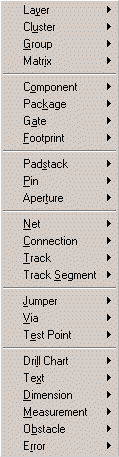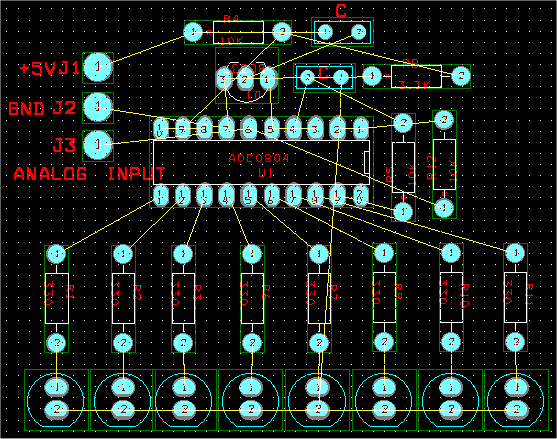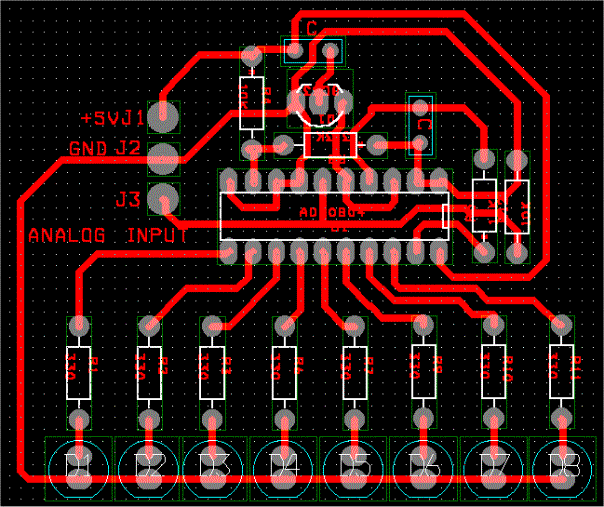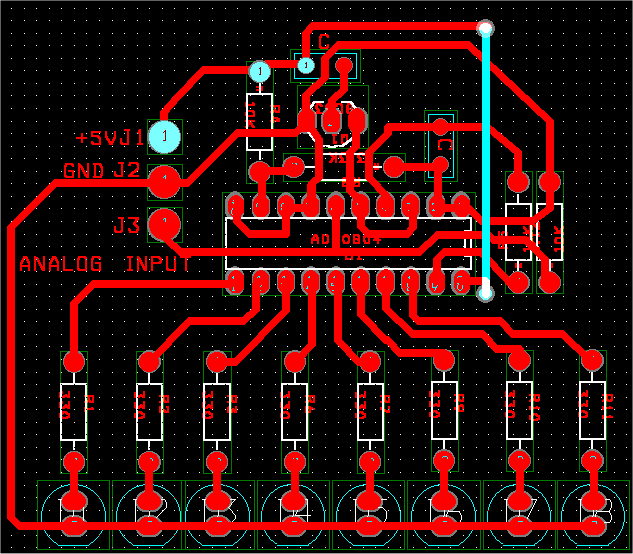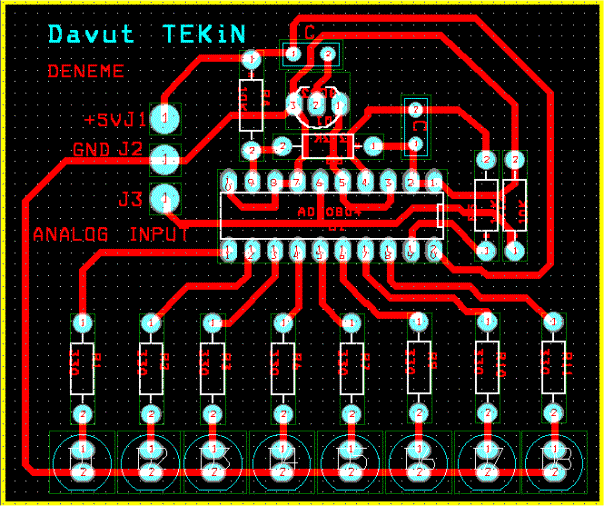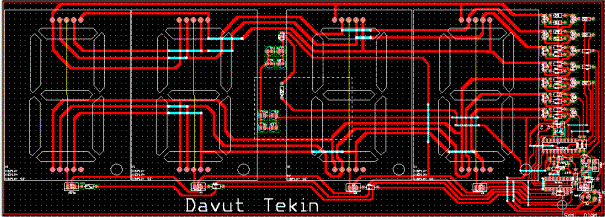Klavyeah
Üye
- Katılım
- 28 Ağu 2006
- Mesajlar
- 269
- Puanları
- 1
- Yaş
- 39
ORCAD Release 9
OrCAD Nedir?
OrCAD, OrCAD firmasının 1982 yılında elektronik tasarımcıları için geliştirdiği bir elektronik çizim programıdır. İlk önceleri DOS ortamı için yazılmış olan bu program günümüzde Windows ortamının giderek yaygınlaşması ve kullanım kolaylığı sayesinde OrCAD’inde bu ortamda çalışan sürümleri piyasaya çıktı. Ben burada size OrCAD Release 9 sürümünü anlatmaya çalışacağım.
OrCAD, geliştirilmiş kütüphanesi, kolay kullanımı ve sınırsız program ile entegrasyonu sayesinde çok kullanışlı bir programdır. OrCAD kullanımı sırasında ilk önce tasarlanan devre Capture sayesinde çizilip daha sonra tasarlanan devrenin gerekirse bilgisayar ortamında çalışıp çalışmadığını OrCAD sayesinde girebilirsiniz. Simülatörde çalıştırdığınız devreyi artık hayata geçirebilirsiniz tabii bunu da OrCAD Layout sayesinde yapabilirsiniz.
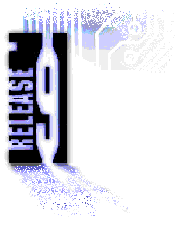
OrCAD Relaese 9 İçin Donanım Gereksinimleri:
120 Mhz Intel Pentium İşlemci ve Windows 95/98, NT, 2000, ME, XP
32 MB RAM
256 Renk 800x600 çözünürlük
400 MB kullanılabilir disk alnı.
Başlamadan Önce:
İlk önce OrCAD’i niçin ve nasıl kullancağımızı belirleyelim. İlerledikçe OrCAD’in içerik olarak bize nasıl geniş bir yelpaze sunduğunu ve bizim de OrCAD kullanırken ister istemez bu içeriği kullanmak zorunda olduğumuzu göreceğiz.
OrCAD Capture
Orcad Capture projemizin şemasını oluşturmamıza yardımcı olur.Şimdi File’dan New ve Projecti seçelim. Karşımıza gelen menüden Name kısmına çalışmanıza vereceğiniz dosya adını girersiniz. Daha sonra Schematic’i seçin. Location’da ise yaptığınız çalışmanızın hangi klasörde olacağını belirtebilirsiniz. Ve sonra O.K’yi seçerek artık projemize başlayabiliriz. Artık çalışama alanımız karşımızda.
Penceremizin sağ kısmında araçlar paletimiz ve üst kısımda ise Toolbar bulunmakta.
Sıkça kullanılan araçları anlatmaya çalışalım.

File: Dosya.
New: Burada yeni bir Project, Design, Library, VHDL File, Text File tipinde dosyalar yaratmanızı sağlar.
Open: Daha önce oluşturduğunuz dosyaları çağırmanızı sağlar.
Save: Çalışmanızı kaydetmenize yarar.
Save as: Çalışmanızı farklı bir isimde kaydetmenize yarar.
Print: Çalışmanızı yazıcıya gönderir.
Print Setup:Yazıcı ayarlarınızı yapar.
İmport design: Çalışmanıza dışarıdan farklı formatta herhangi bir dosyayı ekler
Edit: Düzenleme.
Undo: Yaptığımız son işlemden bir önceki işleme gider.
Redo: Bir önceye gelmiş olduğunuz konumdan tekrar bir ileri gider.
Repeat: İşleminizi tekrarlar.
Cut: Seçtiğiniz kısmı keser.
Copy: Seçtiğiniz kısmı kopyalar.
Paste: Seçtiğiniz kısmı başka bir yere yapıştırır.
Delete: Seçtiğiniz kısmı siler.
Select All: Bütün çalışmanızı seçer.
Properties: Çalışmalarınızın özelliklerini buradan seçersiniz.
Part: Devre elemanlarınızda üzerinizde değişiklik yapmanızı sağlar.
Mirror: Seçtiğiniz kısmı ayna görünümüne çevirir.
Rotate: Seçtiğiniz kısmı çevirir.
Group: Devre elemanlarınızı gruplar halinde ayırabilirsiniz
Ungroup: Gruplarınızı tekrar eski haline getirir.
Find: Burada aramak istediğiniz devre elemanını kolayca bulmanızı sağlar.
View: Görünüm.
Go to: Cursor’ünüzü x ve y koordinatlarına götürür.
Zoom: Burada çalışma alanını büyütüp küçültmeye yarar.
İpucu: Devremiz tasarlanırken OrCAD’in menülere ulaşmak için kısa yol tuşları vardır. Zoom için ise;
Çalışmanın görünümünü büyütmek için klavyenin (I) ve (O) tuşlarını kullanırız. Yani kısaca in’in I, out’unda O’sudur.
Tool Pallete: Araç paleti:
Toolbar: Menülerin bulunduğu yerdir.
Status Bar: Mouse’un bulunduğu yeri (x , y) ve de zoom durumunu belirtir.
Grid: Elemanların yerleşmesinde size yardımcı olan noktalardır.
Grid References: Çalışmanızı oluşturmada size yardımcı olur.
Yukarıda saydığımız özellikleri seçerek OrCAD Capture’da görmenizi sağlar.